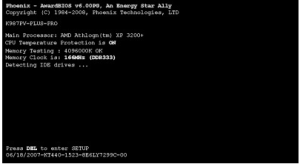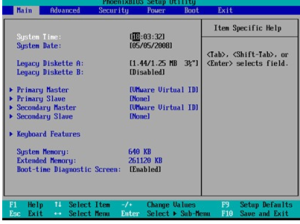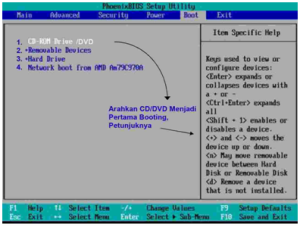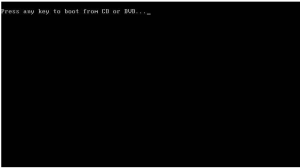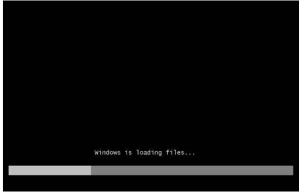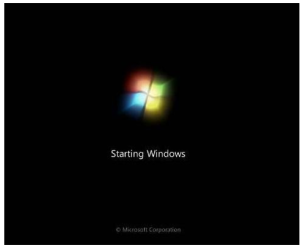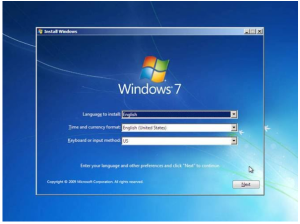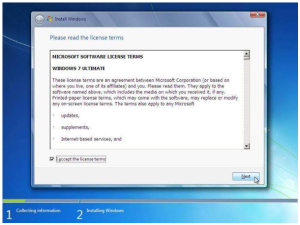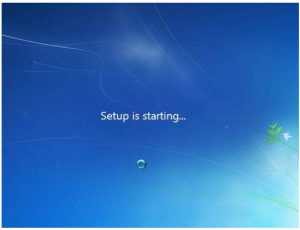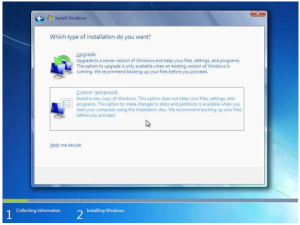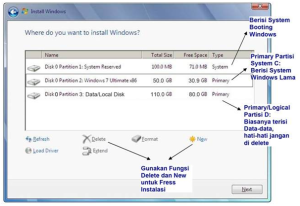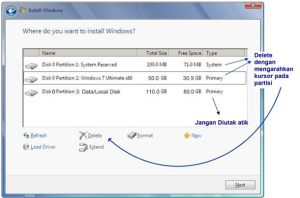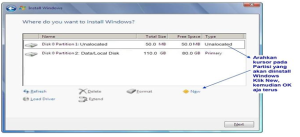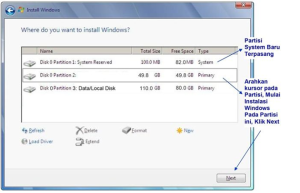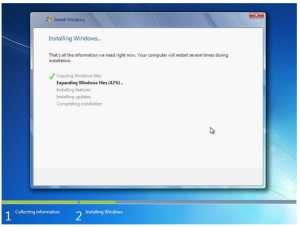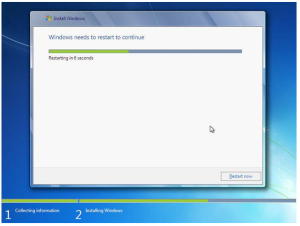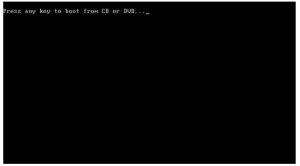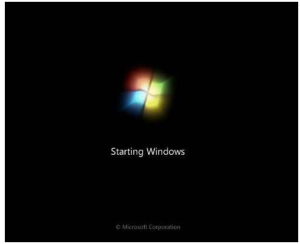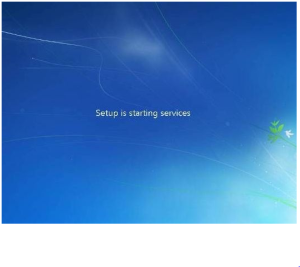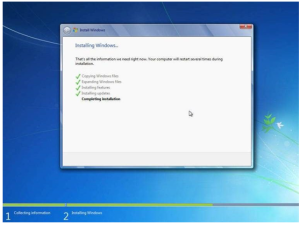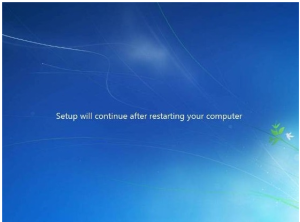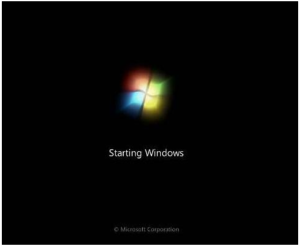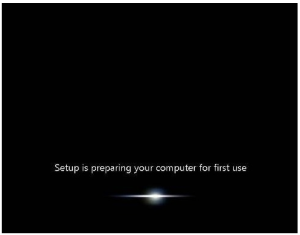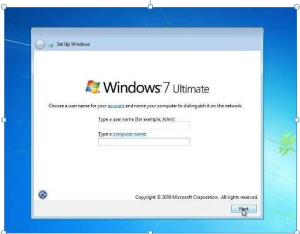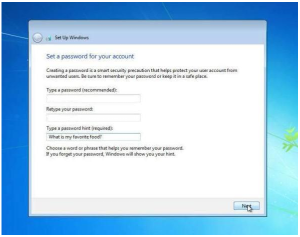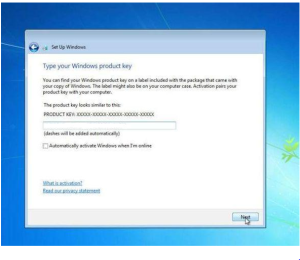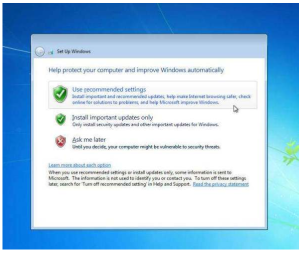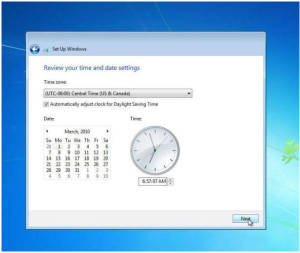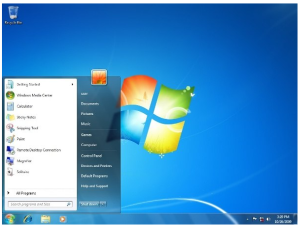CARA MERAKIT LAPTOP
Pada bagian ini saya akan memperlihatkan bagaimana cara buka pasang laptop atau bagian-bagian dalam laptop yang anda perbaiki. Dalam contoh ini saya hanya satu contoh dari tiap merek laptop dengan cara mengambil salah satu model dari merek laptop bersangkutan. Buka pasang notebook kita mulai sesuai urutan abjad. Pada laptop Acer ini saya mengambil contoh Acer Aspire 7551G. inilah cara membongkarnya.
Lepaskan keempat baut yang menahan hard drive dan penutup memori.
Angkat dan lepaskan penutup.
Angkat dan lepaskan penutup.
Cara buka pasang laptop selanjutnya adalah buka satu sekrup pengaman cover hard drive. Geser cover hard drive ke kiri agar lepas dari motherboard. Angkat dan lepaskan cover hard drive.
Kedua slot memori terletak di bagian bawah laptop. Lepaskan kedua modul memori.
Buka sekrup pengaman DVD drive. Tarik DVD drive dari laptop dan lepaskan.
Anda akan menemukan enam pengunci pengaman di atas keyboard.
Dorong masing-masing pengunci pada casing dengan obeng dan pada saat yang sama angkat keyboard sedikit sehingga kait tinggal di dalam.
Cara buka pasang laptop berikut adalah angkat keyboard dan letakkan terbalik di sandarannya.
Sekarang Anda dapat menjangkau konektor kabel bawah keyboard.
Anda harus membuka konektor, lepaskan kabel dan setelah itu lepaskan keyboard.
Anda harus membuka konektor, lepaskan kabel dan setelah itu lepaskan keyboard.
Pada gambar berikut konektor ditampilkan dalam posisi terkunci. Untuk membuka konektor, angkat sisi kiri tab penguncian warna cokelat gelap. Tab akan membuka pada sudut 90 derajat.
Pada gambar berikut konektor yang ditampilkan dalam posisi tidak terkunci. Sekarang Anda dapat menarik kabel keyboard dari konektor.
Akhirnya, angkat dan lepaskan keyboard. Sekarang Anda dapat mengganti keyboard rusak dengan keyboard baru.
Sekarang balik laptop dan buka semua sekrup pada bagian bawah
Kembalikan laptop pada posisi normal dan buka secrup pada top cover assembly kemudian
- Kabel Tombol power.
- Kabel Touchpad.
- Kabel speaker.
Angkat satu sisi penutup atas dan pisahkan dari dasar laptop.
Keluarkan penutup bagian atas
Kita akan melepaskan motherboard sehingga perlu untuk memutuskan kabel antena wireless kartu dari kartu.
Lepaskan kabel video dari motherboard (panah kiri atas). Lepaskan kabel USB dari papan motherboard (panah kanan bawah). Ketika penutup atas telah dikeluarkan, sebenarnya Anda dapat mengakses baterai CMOS. Acer Aspire 7551G menggunakan baterai CMOS biasa CR2032 3V yang dapat dengan mudah dilepas dan diganti.
Angkat sisi kanan motherboard dan keluarkan dari dasar laptop.
Sebelum Anda mengangkat motherboard Anda harus mencabut jack DC.
Keluarkan motherboard dari tempatnya
Sekarang, Anda dapat menjangkau modul pendingin pada sisi bawah motherboard dan Kipas pendingin yang menempel pada heat sink. Untuk membuka modul pendingin Anda harus melonggarkan enam sekrup dan cabut kabel kipas dari motherboard. Setelah itu Anda harus dapat memisahkan modul pendinginan dari motherboard dan melepasnya.
Pada Acer Aspire 7551G, jack DC tidak disolder ke motherboard.
Nah sekarang setelah tahu cara buka pasang laptop, bagaimana memasangnya kembali? Mudah saja, kerjakan langkah-langkah diatas secara urutan terbalik. Artinya spare part yang paling terakhir dibuka menjadi yang paling pertama dipasang kembali. Jadi bekerja dari nomor 22-1 dan selesai.