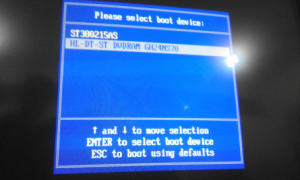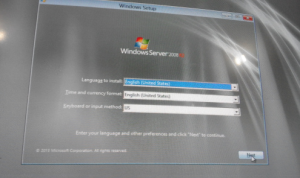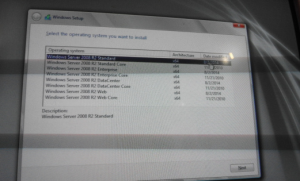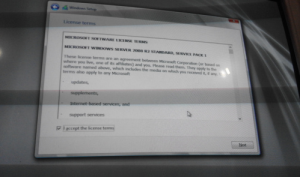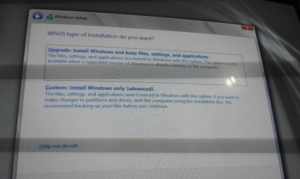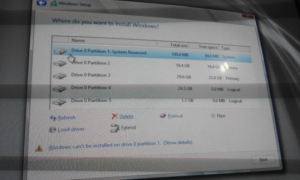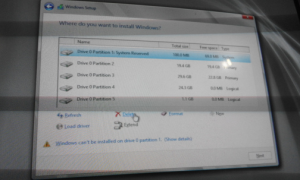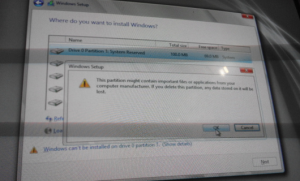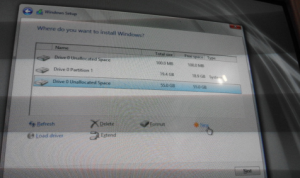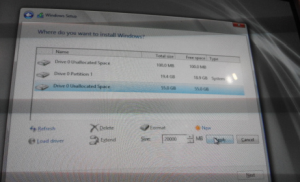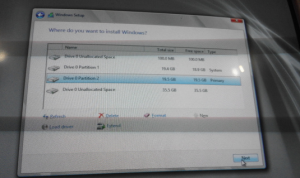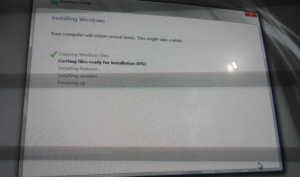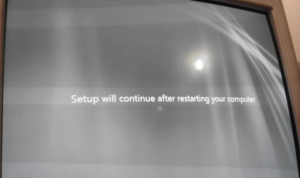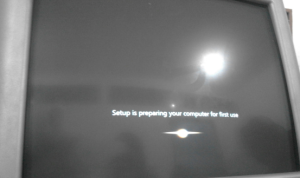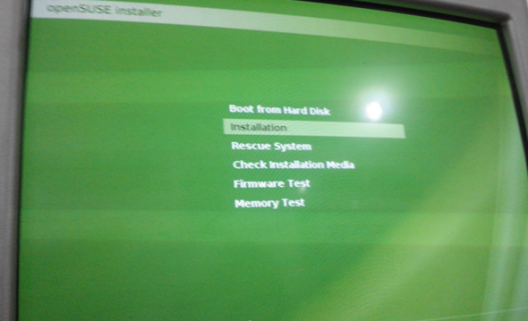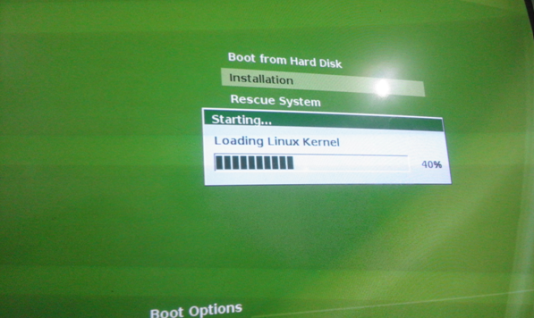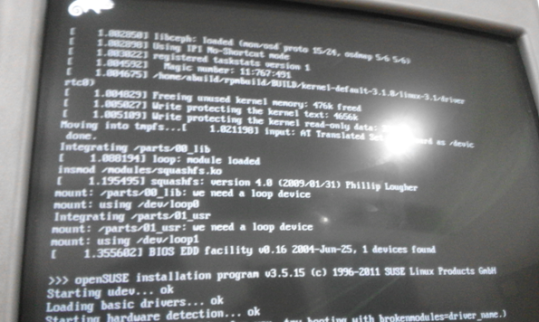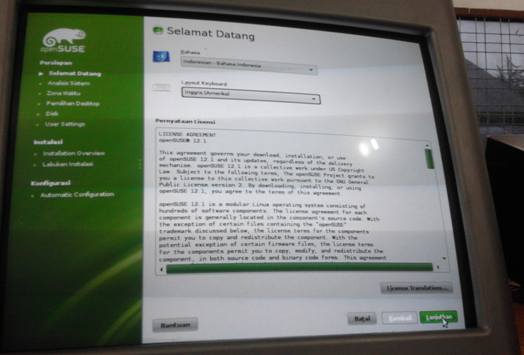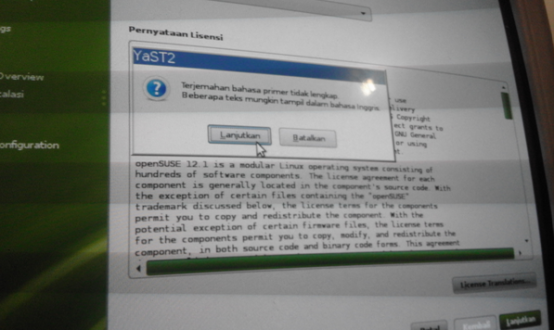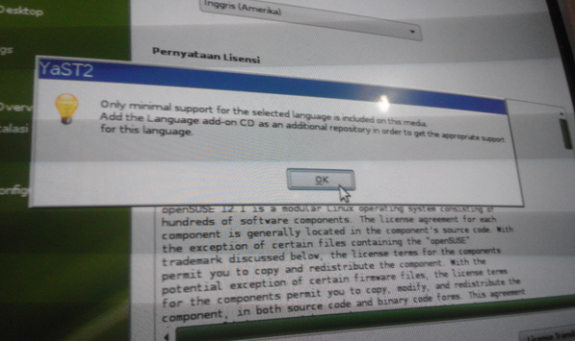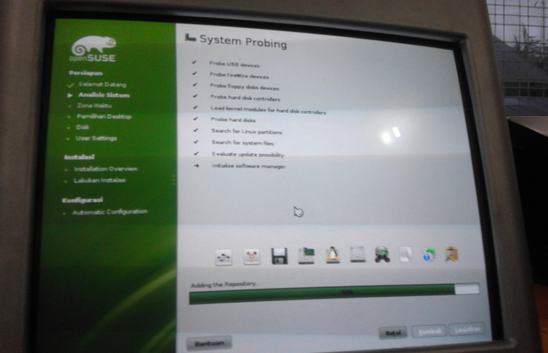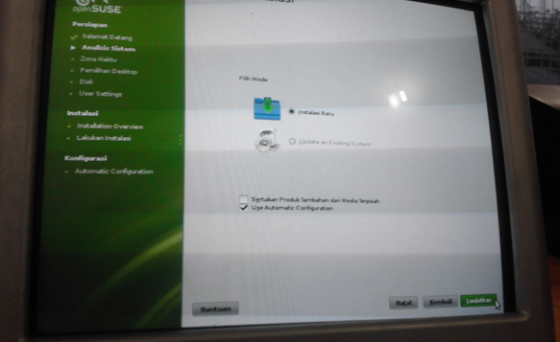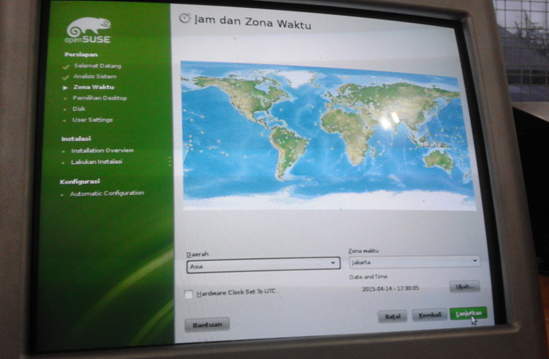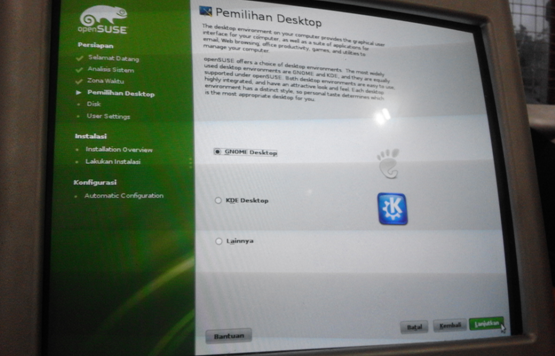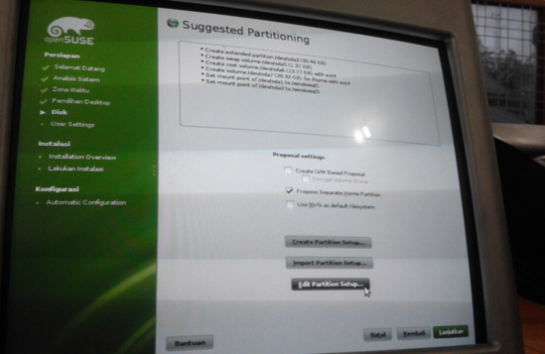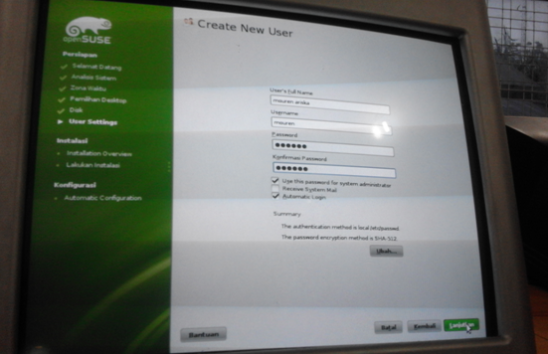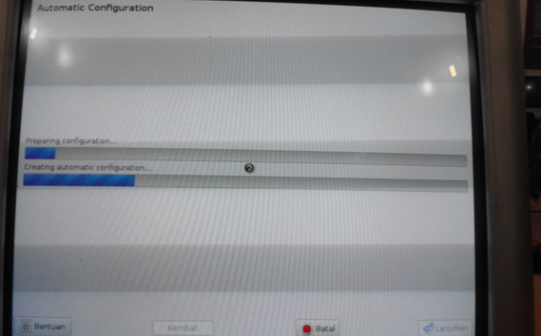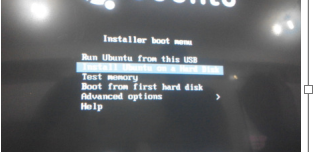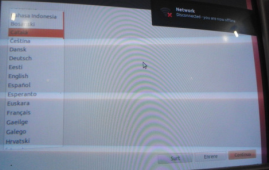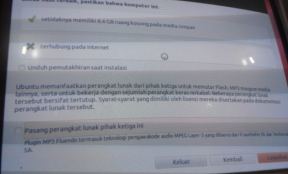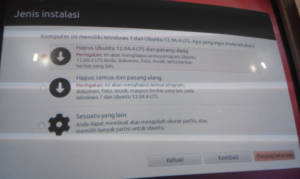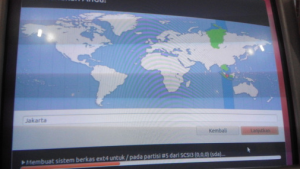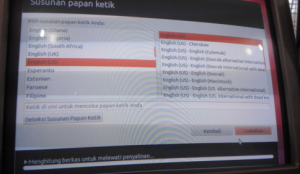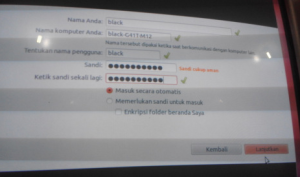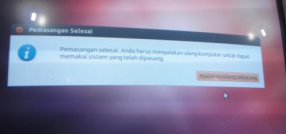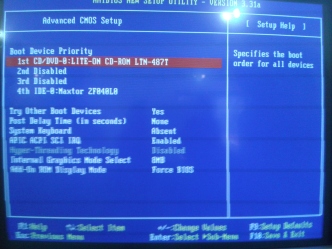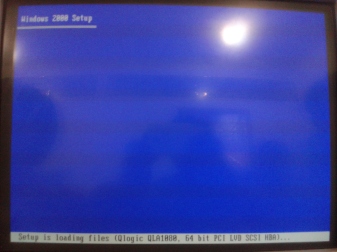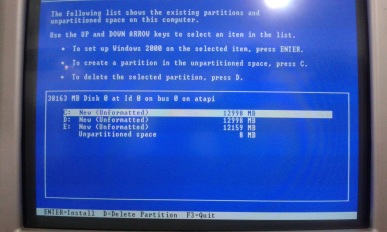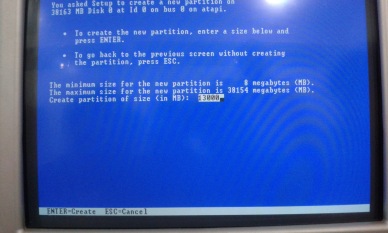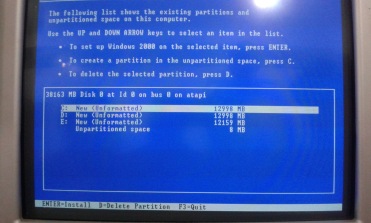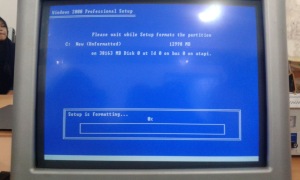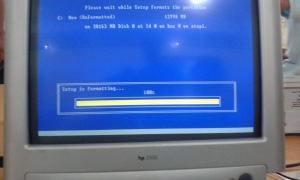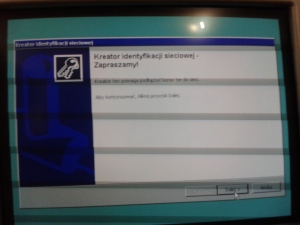LANGKAH – LANGKAH INSTALASI WINDOWS SERVER 2008
Windows server 2008 adalah nama sistem operasi untuk server dari perusahaan Microsoft. Sistem server ini merupakan pengembangan dari versi sebelumnya yang disebut Windows Server 2003. Pada tanggal 15 Mei 2007, Bill Gates mengatakan pada konferensi WinHEC bahwa windows server 2008 adalah nama baru dari windows server “Longhorn”.
Sebelum mulai penginstalan windows server 2008, terlebih dahulu yang perlu diperhatikan pastikan drive CD/DVD atau Flashdisk yang berisi program windows 2008 yang dapat di instal pada komputer, namun pada praktikum kali ini menginstall windows server 2008 menggunakan CD/DVD.
Langkah – langkah untuk menginstalasi Windows Server 2008 adalah Sbb:
- Masukan CD/DVD ke dalam CD/DVD room agar booting dapat berjalan melalui CD/DVD. Setelah dimasukan pada layar monitor akan muncul boot seperti pada gambar dibawah ini, kemudian pilih “HL-DT DVDRRAM GH24NS70”. Lalu klik “Enter”.
- Kemudian pada layar monitor akan muncul pilihan bahasa. Bahasa yang dipilih adalah “English” lalu klik “Enter” untuk melanjutkan penginstalan. Dapat dilihat pada gambar dibawah ini.
- Pada layar monitor akan tampil “Operating System” disini kita harus memilih salah satunya. Tetapi kali ini yang dipilih adalah “Windows Server 2008 R2 Standard” lalu klik “Next. Dapat dilihat pada gambar dibawah ini.
- Selanjutnya pada langkah ini pada layar monitor akan muncul persetujuan untuk melakukan penginstalan. Klik “Centang” pada kotak yang bertulisan “I accept the liecens terms” lalu klik “Next”. Seperti gambar dibawah ini.
- Pilih tipe yang akan digunakan untuk menginstall windows server 2008 pada komputer. Pilih “ Custom : Install Windows Only (Advanced)” kemudian tekan “Enter”.
- Hapus partisi untuk menginstal windows server 2008 pada komputer. Pilih “Partisi 1”. Seperti pada gambar dibawah ini.
- Lalu klik “Delete”.
- Setelah klik “Delete” akan keluar pada layar monitor seperti pada digambar dibawah ini, apakah yakin unuk di delete atau tidak. Jika yakin klik “OK”.Untuk menghapus partisi 2 dan 3 cara kerjanya sama seperti menghapus partisi 1.
- Setelah partisi dihapus, kemudian klik di partisi “Drive 0” atau “55.0 GB” lalu klik “New”. Dapat dilihat pada gambar dibawah ini.
- Kemudian isi size “ 20000” lalu klik “Apply”. Seperti gambar dibawah ini.
- Jika sudah selesai lalu klik “Next” seperti gambar dibawah ini.
- Setelah selesai membuat partisi baru maka dilanjutkan dengan proses penginstalan windows server 2008 dan untuk penginstalan tunggu beberapa menit. Dapat dilihat pada gambar dibawah ini.
- Setelah proses penginstalan selesai, maka dilanjutkan dengan proses masuk ke monitor layar windows server 2008 pada layar monitor.
- Tunggu beberapa menit proses penginstalan windows server 2008 selesai.